THE USER INTERFACE
The PLANS AND SPECS user interface consists of three main sections. The header includes buttons labeled Home, File Submission, Services, Support, Contact and About US, the functions of which should be obvious. The left column is the Navigation Column, built on cascading directories and folders in a familiar “tree” format. Clicking on the + sign to the left of the directory name opens the directory. Clicking on the – sign to the left of the directory name closes the directory. Clicking on the name of the directory displays the corresponding data in the main work area. Clicking on a directory name also toggles the cascading folders within the directory on and off. The lower right area is the main Work Area. All user tasks are performed in this space. At the bottom of this quadrant is a Search Engine, which allows users to located projects or other features quickly from any location within the site.
Modifying the work area: The borders between the header and the lower work area can be dragged up or down according to your preferences. Clicking on the border between the header and lower part of the page allows you to drag the dividing line up or down. This “virtual” border runs along the top of the Welcome Bar and isn't always visible. Also, if you drag the border too far up the page, the buttons in the header will no longer be visible. The border between the left column and right work area can be clicked on and dragged from side to side in order to provide more space in either area.
ACCESS AND PERMISSIONS: The functionality of many of the features included in this program will depend on the level of access permissions granted by the administrator and the scope of your system use.
Grid Display & Column Search
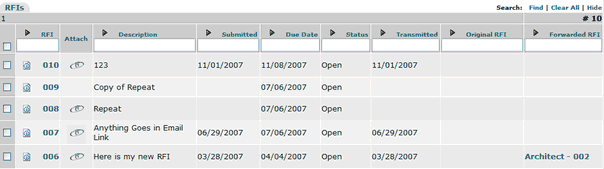
You will find all sections display in a grid. The Grid has search fields at the top of each column to help narrow down the information searching. Enter in search criteria and click find ( or enter ) and your search will be returned.
The title of each column (example: Description) is a soft sort. By clicking the column name, the page will reload into an a-z format for that column; click twice and it will display z-a.
Printing Multiple Items
You can print multiple items from a summary / grid page by placing a checkbox next to the item(s) you would like to print and clicking the print icon at the top of the page
![]()
Print will create a pdf from the selected items.
Print with the paper clip will print the selected items and any attachments included with the selected items.