
![]()
Create Attach Attach Ref Edit Delete Hide Un-Hide Add Access Print Fax Report
Minute 1 File Multi Plan Item Item Minute Minutes Attendees Permissions

| • | At Meetings Screen, click on the meeting number to add minutes to |
| • | This will bring you into the Edit Meeting screen |
| • | At the edit meeting screen, you will add attendees at the meeting |
| • | If you had created an Agenda, the invitee's from the agenda will show |
| • | Click on Add Meeting Attendees icon |
| • | This will bring up the project member list. Select members who attended the meeting. |
| • | If someone attended the meeting that was not shown in the member list, proceed with search. Once assigned as an attendee at the meeting, the program will automatically insert them into the project member list. |
| • | Select those who attended by checking the boxes in the Attended column |
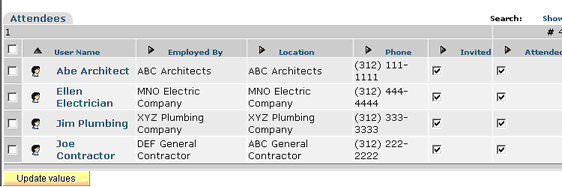
| • | Click on the Create New Meeting Minute icon |
| • | New Meeting Minute Screen will come up |
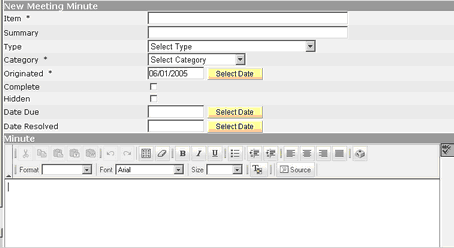
** Use the Save & New or Save & Copy to enter your next new minute ![]()
| • | Item – insert item number |
| • | Summary – insert summary |
| • | Type – select type via drop down box |
| • | Category – select category via drop down box |
Note: Category and Type items can be customized via List Management.
| • | Originated – defaults to the current date; can be modified. This date would denote the date the minute originated. |
| • | Complete – select when the meeting minute is complete |
| • | Hidden – select if you wish to hide completed meeting minutes |
| • | Hidden minutes can be retrieved by clicking on Show Hidden Meeting Minutes icon |
Note: This will bring back all hidden minutes.
| • | Date Due – insert a due date on a task |
| • | Date Resolved – insert date task was resolved |
| • | Minute – insert discussion detail |
| • | If applicable, insert a Responsible Party – click |
